Usage Of Perplexity AI?
Perplexity AI can be utilized as a means to acquire listed detailed summarized information and insights as well as data. However, there are some difficulties in copying structured data, such as tables from Perplexity AI. In this blog about how to copy tables from Perplexity AI, we will help you with the easy ways to duplicate tables from Perplexity AI. We will mention workflow step by step, and identify possible hurdles to ensure that the data extracted, is meaningful and credible and you better get aware of how to copy table from perplexity AI.
Understanding Perplexity AI
Perplexity AI is utilized to come up with summaries, questions, and results depending on the algorithms deployed. It usually presents the information in a written text format, in list format, and sometimes even in tabular form. They are very useful when data needs to be compared or when different statistics or other structured information encompassing a certain number of values is to be presented in a clear manner.
Why Copy Tables?
Before knowing how to copy table from perplexity AI, let’s figure out the main reasons for the purpose:
Copying tables from Perplexity AI allows you to:
1. Assimilate the data in the reports or presentations you often encounter.
2. To sort and filter information, use spreadsheet programs such as Excel or Google Sheets.
3. Let others in your workplace or your team know about it.
How To Copy Table From Perplexity AI
The idea of copying a table from Perplexity AI and pasting it into your content is not a difficult job. In fact AI is your virtual assistant. It is a simple process of transferring the data accurately. Despite the intelligent search and summary option that Perplexity AI provides, there may be a couple of steps to do in order to extract particular data, such as tables. Just follow these simple steps for knowing how to copy table from perplexity AI:
1. Access Perplexity AI
First of all to know how to copy table from perplexity AI, launch Perplexity AI in your web browser.
2. Perform a Search
When typing your search query make sure it contains a similar string such as ‘in a table’ or ‘format this as a table,’ so Perplexity AI can provide the results of the search in a table format.
3. Select the Table
Once the table is placed, position your cursor at a point close to some space to the side of the table. Using the left mouse click, left click the mouse button while holding it down, and then drag the mouse over the table area so that you select all of the content of the table.
4. Copy the Table
Once the table is highlighted, you may replicate it by right-clicking or simply pushing the ‘Ctrl + C’ buttons. Instead of this, you can right-click with the cursor positioned on the selected words or phrase and select ‘Copy’ from the resulting menu.
That’s it! The copied table is also selectable, you can simply paste it wherever you need it in any document or application.
How to Copy Table from Perplexity AI Using HTML
Following these basic steps will help you explore how to copy table from perplexity AI:
Step 1: Access Perplexity AI and Locate the Table
First, navigate to Perplexity AI and find the specific table you want to copy. Ensure that the table is fully loaded and visible on your screen.
Step 2: Open the Browser’s Developer Tools
To access the HTML code of the table, you will need to use the browser’s Developer Tools. Here’s how to do that:
1. Right-click on the Table: Place your cursor over the table, right-click, and from the context menu, select “Inspect” (or “Inspect Element” depending on your browser). This action will open the Developer Tools panel.
2. Shortcut Option: Alternatively, you can open the Developer Tools by pressing `Ctrl + Shift + I` (on Windows) or `Cmd + Option + I` (on Mac). This will bring up the same panel.
Step 3: Locate the Table’s HTML Code
Once the Developer Tools panel is open, it will display the HTML code for the webpage. The panel is typically divided into several tabs, with “Elements” being the default tab where the HTML structure is shown.
1. Highlight the Table Element: The table you right-clicked should already be highlighted in the “Elements” tab. If it isn’t, you can manually locate it by hovering over the different HTML elements until the table is highlighted on the webpage.
2. Expand the Table Tag: You will find the table’s HTML code enclosed within a `<table>` tag. Expand this tag by clicking on the small arrow next to it, which will reveal the nested `<tr>` (table row) and `<td>` (table data) tags. These tags contain the actual content of the table.
Step 4: Copy the Table’s HTML Code
Now that you’ve located the table’s HTML structure, you can proceed to copy it.
1. Right-click on the `<table>` Tag: Once the correct `<table>` element is selected, right-click on it.
2. Select “Copy” > “Copy Outer HTML”: From the context menu, hover over “Copy” and then click “Copy Outer HTML.” This will copy the entire table, including all rows and cells, to your clipboard.
Step 5: Paste the HTML Code
After copying the table’s HTML code, you can paste it into your preferred text editor or directly into your web project.
1. Open a Text Editor or HTML Document: Use a text editor like Notepad++, Sublime Text, or any IDE you are comfortable with. Alternatively, you can paste it directly into an HTML document if you’re working on a web project.
2. Paste the HTML Code: Simply use `Ctrl + V` (Windows) or `Cmd + V` (Mac) to paste the HTML code into your document. The entire table structure should now appear in the editor.
Step 6: Save and Use the HTML Code
Now that the HTML code is in your editor, you can make any necessary adjustments, such as adding classes, IDs, or inline styles. Once you’re satisfied with the table, save the document.
1. Save the Document: Use `Ctrl + S` or `Cmd + S` to save your file, making sure to give it an appropriate file extension (e.g., `.html` for HTML files).
2. Use the Table: The HTML table code is now ready to be used in your web pages, emails, or any other context where HTML is required.
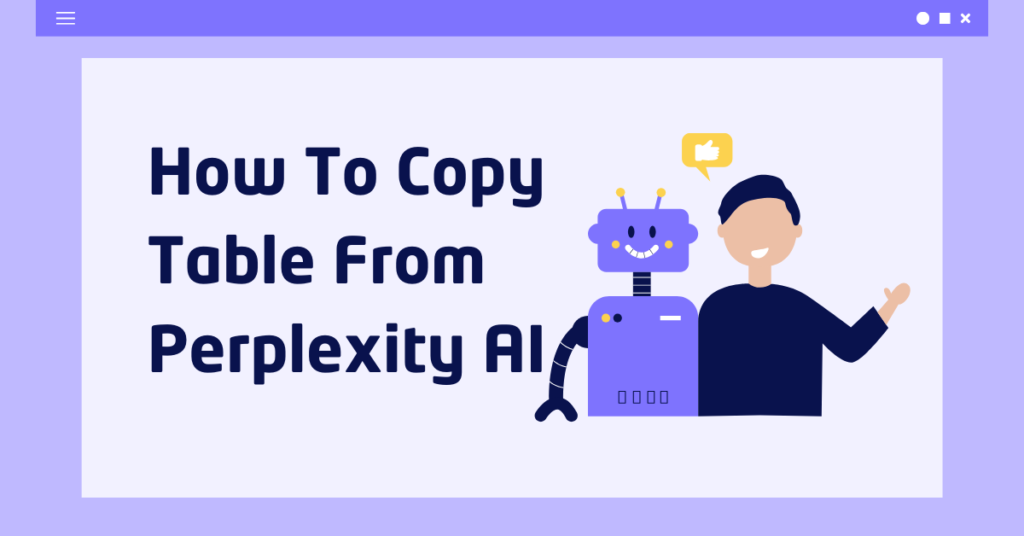
How To Copy Table From Perplexity AI-Challenges And Concerns
There are certain challenges that you may face with regard to how to copy table from perplexity AI. Some of them are listed below:
- The formatting is also not preserved particularly during the pasting on other programs like the word processors.
- Certain applications can derive different results and such data may require the administrator to make changes.
- It is necessary to know HTML and browser developer tools in order to work with this design.
- “how to copy table from perplexity AI”, is not advisable for those who feel apprehensive about technical procedures.
- Some extensions may not be compatible with specific websites which may lead to a disruption of the sites’ services.
- Remember it is always safer to install an extension from an authentic source since you might be compromising the operation system security.
- It is also important to note that not all OCRs are 100% accurate, especially with tables that are a little complicated.
- Their manual correction may be necessary, which is usually a tiresome affair because typing the corrective takes so much time.
Troubleshooting Common Issues
Following are some common troubleshooting techniques if you are facing issues with how to copy table from perplexity AI
1. Check Browser Compatibility
You need to check the compatibility of your web browser first. Some browsers may have limitations or require specific settings for copying tables. Try using a different browser if you’re facing problems.
2. Update Browser
Make sure your web browser is up-to-date. Outdated browsers can sometimes cause compatibility issues.
3. Clear Browser Cache and Cookies
Sometimes, cached data can interfere with copying functionality. The most important thing is to clear your browser data for cache and cookies.
4. Disable Browser Extensions
You can disable any browser extensions for the time being as it might be interfering with the process when you intend to know how to copy table from perplexity AI.
5. Try a Different Table
If you’re still unable to copy the table, try copying another table from Perplexity AI. This is how you can figure out the actual issue that is creating trouble.
Conclusion
It may sound confusing and complex to try and copy tables from various software including Perplexity AI, but it is very easy if you follow our guidelines mentioned above about how to copy table from perplexity AI. Depending on what you want to achieve, this guide offers you numerous ways from using manual methods, browser tools, or specific software. It is worth always to recall that copied data must be checked and formatted to meet the user’s preference.


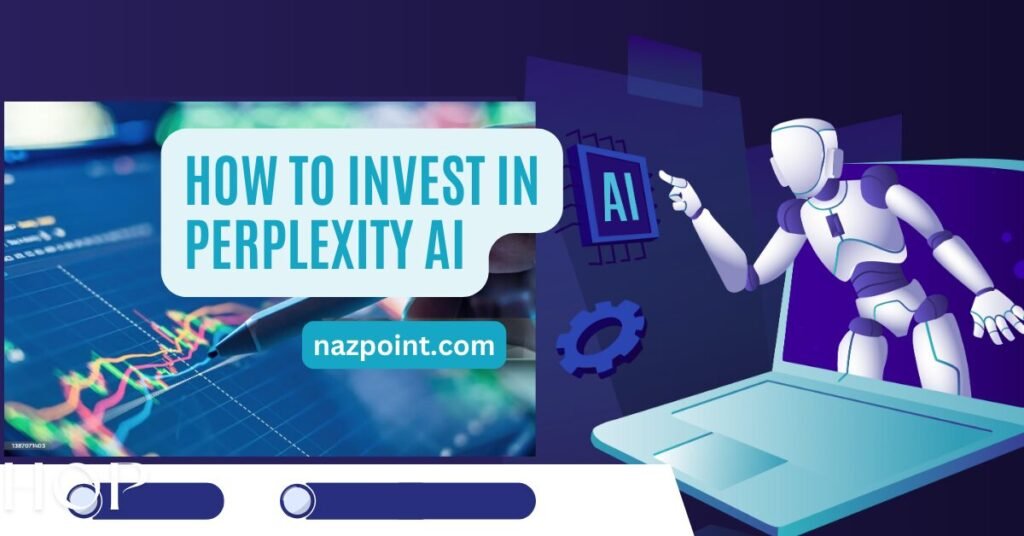

Thank you for your sharing. I am worried that I lack creative ideas. It is your article that makes me full of hope. Thank you. But, I have a question, can you help me?
Thanks for sharing. I read many of your blog posts, cool, your blog is very good.
Stay in touch for more updates. Please follow https://nazpoint.com/ for related content