Life has been a little more complicated since communication modes have enhanced their capability. In the world of digital management, if you are having a tool that simplifies your life, then it is valuable.
Let’s talk about OnlyFinder which is doing wonders in digital journey. If you’re a seasoned tech pro or a novice user, OnlyFinder is your better option in selecting through files, folders, and applications.
What Exactly is OnlyFinder ?
OnlyFinder is more like a digital organizer. You interact with the files and folders stored on your Mac through this window. You can easily call it your virtual filing cabinet, where you can store, organize, an retrieve documents without facing any trouble.
OnlyFinder Map
The purpose of the “OnlyFinder Map” function is to improve user experience within the macOS Finder application. This utility gives users a visual depiction of their file system, showing a thorough list of all of the files, folders, and directories.
Users may find and access certain objects quickly with the OnlyFinder Map, saving time while sifting through congested directories. The map also has interactive features that let users pan across different places, zoom in and out, and even alter the display settings to suit their preferences. In short, the OnlyFinder Map transforms file management for macOS users, making it more user-friendly and effective.
Working of Onlyfinder Search Engine
When you first open Finder, you’ll see a window with various sections:
1. Sidebar: This is your quick access menu. It contains shortcuts to commonly used locations like your desktop, documents, downloads, and applications.
2. Toolbar: Located at the top of the Finder window, the toolbar provides shortcuts for actions like copying, moving, and deleting files, as well as options to customize your view.
3. Main Window: This is where the contents of the selected location are displayed. You’ll see your files and folders listed here.
Benefits of Onlyfinder
Onlyfinder makes it easy to check through your files and folders. Let’s check how it adds value:
1. Clicking: Simply click on a folder to open it and view its contents.
2. Back and Forward: Use the back and forward buttons in the toolbar to navigate through previously visited locations.
3. Path Bar: The path bar at the bottom of the window shows you the path to the current location. You can click on any folder in the path to quickly jump to it.

How to Organize Your Files using Onlyfinder
It is very important to keep your files organized for staying productive. Onlyfinder offers several tools to help you do just that:
1. Folders: Create folders to group related files together. Right-click anywhere in Finder and select “New Folder” to get started.
2. Tags: Use tags to categorize your files and make them easier to find. Simply right-click on a file, select “Tags,” and choose or create a tag to assign to it.
3. Smart Folders: Smart folders are like dynamic searches that automatically update based on criteria you define. To create one, go to File > New Smart Folder.
How to Search for Files using Onlyfinder
With Onlyfinder’s powerful search capabilities, finding the file you need is a piece of cake. Let’s see how:
1. Spotlight: Press Command + Spacebar to open Spotlight, then type your search query. Spotlight will instantly start displaying relevant results from your files, folders, and applications.
2. Finder Search: Use the search bar in the top-right corner of the Finder window to search within the current location.
How to customize Your View using Onlyfinder
Finder lets you customize how you view your files:
1. Icon View: Displays files and folders as icons. You can adjust the size of the icons using the slider in the toolbar.
2. List View: Presents files and folders in a detailed list format, showing additional information such as file size and modification date.
3. Column View: Organizes files and folders into columns, making it easy to navigate through nested folders.
Advanced Features OF Onlyfinder
Onlyfinder is not only about the basics, it is actually beyond that. It offers some advanced features to power users such as:
1. Quick Look: Press the spacebar to quickly preview files without opening them. This is especially handy for images, documents, and videos.
2. Batch Renaming: Select multiple files, right-click, and choose “Rename X items” to batch rename them all at once.
3. Tabs: Just like in a web browser, you can open multiple tabs in Finder to navigate between different locations more efficiently.
Concluding Note
OnlyFinder works as a personal assistant by assisting you in managing and finding all of your files and folders. Even if you’re not a tech expert, you can quickly check around your digital items thanks to its basic and innovative design. OnlyFinder can help you with organizing images, finding documents, and decluttering your workspace. Take a deep breath, then allow OnlyFinder to lead you to that place of peace and order the next time you feel overtaken by the hype of the digital world.
Frequently Asked Questions
1. What is Finder on macOS, and how does it work?
OnlyFinder is the default file management tool on macOS. It allows users to navigate through files and folders, search for items, organize content, and perform various actions like copying, moving, and deleting files. You can access Finder by clicking on the Finder icon in the Dock or by pressing Command + N.
2. Can I customize Finder to suit my preferences?
Yes, you can customize Finder to better suit your needs. You can adjust the view options to display files and folders in different ways, such as icon view, list view, or column view. Additionally, you can customize the toolbar, sidebar, and other settings in Finder preferences to optimize your workflow.
3. How do I search for specific files or folders in Finder?
To search for a specific file or folder in Finder, simply click on the search bar in the top-right corner and type in your search query. You can refine your search using filters like file type, date modified, or location. Finder will then display relevant results that match your search criteria.
4. Is it possible to organize files and folders in Finder?
Yes, you can easily organize files and folders in Finder to keep your digital workspace neat and tidy. You can create folders to categorize related items, rename files for clarity, and use tags to label and group content. Additionally, you can drag and drop items to rearrange them or move them to different locations within Finder.
5. How can I quickly access frequently used folders in Finder?
You can add frequently used folders to the Finder sidebar for quick access. Simply drag the folder from its location onto the sidebar, and it will appear as a shortcut. You can also customize the sidebar by removing or rearranging items to prioritize the folders you use most often. Additionally, you can use the “Favorites” section in the sidebar to save shortcuts to frequently accessed locations.

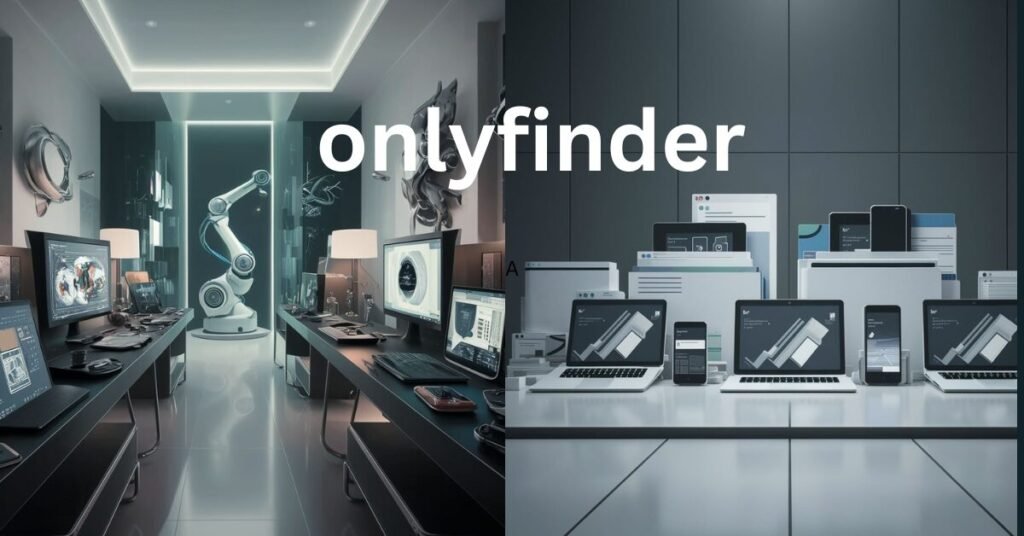


Your point of view caught my eye and was very interesting. Thanks. I have a question for you.